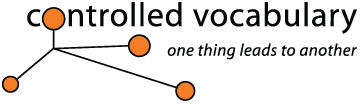Creating
Metadata Templates in Adobe Photoshop CS/CS2/CS3, File Browser and
Bridge
Update: There is a known
issue with the IPTC Core custom panels when used to create Metadata Templates
within Photoshop CS.
See the "work-around" page to avoid
this issue.
Any information that is added to the File Info panels by: manually typing in the data, cutting-and-pasting from another application, or by using the "most recently used" (MRU) buttons to the right of each field; can be saved as a metadata template within Photoshop CS/CS2/CS3.

In more recent versions of Bridge, you can create templates by looking under the Tools menu (in Bridge) and choosing Create Metadata Template. Give the Template a name in the field at the top, and fill in the fields you want within that Template. Then click on the Save button in the lower right to make the template available for use. Then proceed to the section below titled Applying the Metadata Template. Do note, however, that there is no way to set the "Copyright Status" field (the field with the Pull-Down menu with the values, Unknown, Copyrighted, or Public Domain — so if you want to include that feature, you will have to use the File Info method in Photoshop mentioned below).
If this is not available to you, then the instructions below will allow you to do much the same.
Creating a Metadata Template within Photoshop
1. Start with a new document in Adobe Photoshop CS/CS2/CS3 (or any other Creative Suite application).
2. From the File menu, choose File Info, and enter the data which you wish to be used in the resulting template.
3. To save the information as a metadata template - go to the upper right flyout (circle with a black triangle within it) and select "Save Metadata Template" from the lower portion of the menu that appears.
4. Give the template a meaningful name so you will remember it's function. Adding a note about whether this one should be used to "replace" or "append" may be useful as well.
5. Click on "Cancel" in the File Info dialog.
6. Discard the new document you created in step 1.
Please note that the Metadata Templates are located at the paths mentioned below. However, the simplest way to find where they are located for your machine is to click on the upper right flyout (circle with a black triangle within it) and select "Show Templates" at the bottom of the menu that appears. If you have other applications that may access and use these templates (such as iView MediaPro / Expression Media), note that there may be issues depending on how the permissions were set when you installed Photoshop.
On a Macintosh OSX system the Metadata Template files should
be installed in the following location:
{Home Directory}/Users/{user name}/Library/Application Support/Adobe/XMP/Metadata
Templates
note: Replace {user name}in the path above
with your OS X short username. You may have to manually create the “Metadata
Templates” directory
before saving.
On Windows XP the Metadata Template files should
be installed in the following location (substitute the appropriate drive
letter for the “C” drive
if necessary):
C:\Documents and Settings\{user name}\Application Data\Adobe\XMP\Metadata
Templates
note: Replace {user name} in the path above with your Windows
username.
Applying the Metadata Template
To apply the metadata template to a single image use the following steps
A. Open a file in Adobe Photoshop and from the File menu select File Info
B. Select from the flyout menu the template you wish to append (you can use command/control click to replace)
To Batch Apply a metadata template do the following.
A. Select multiple files in the Adobe Photoshop File Browser (for CS) or Adobe Bridge for CS2/CS3. To select several contiguous images, click on the first image, then hold the shift key down before hitting the last in the series. To select images that are not located next to each other, simply click on the first, and then hold the Apple key/Cloverleaf (Mac), or Control key (Win) down as you click on each of the other images.
B. For Adobe Photoshop File Browser Select Edit > Append Metadata or Edit > Replace Metadata. For Adobe Bridge, under the Tools menu, locate the metadata template you wish to apply from either the Append Metadata, or Replace Metadata sub-menus.
Please note that there is a difference between using Append and. Replace. Using the Append option will add values to properties that are empty and add properties & values if they are not present. Using the Replace option will add properties & values if they are not present and will replace values for those properties that exist.
The Append and Replace are also available from the Advanced panel of the File Info dialog. Delete Properties can be deleted via the Advanced Panel of the File Info dialog. (Presumably there also ways of editing template files to apply 'blank' or null values but you will need to experiment to get the results you need).
imagedatabases | programs | IPTC standard | downsampling | filenaming
metalogging | captioning | keywording | guidelines | metalog resources
home | contact | sitemap